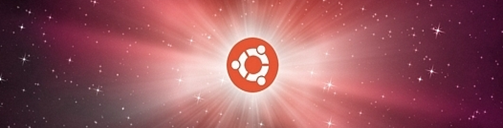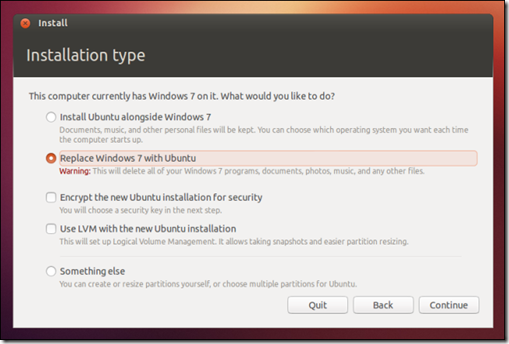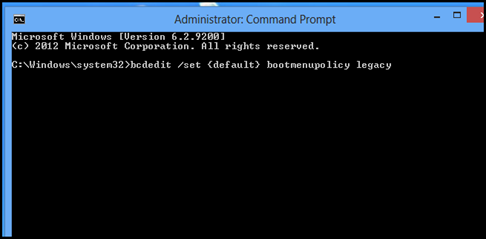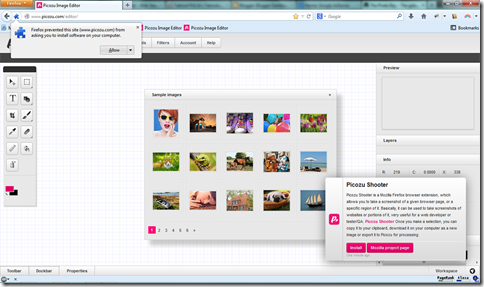Cara aman mencoba install Ubuntu | Ingin mencoba Ubuntu dengan aman? Menurut saya Ubuntu itu OS yang terlalu sopan. Kog bisa? Iya, karena dia mau-mau saja di install di dalam OS lain, bahkan tanpa melalui Virtual Machine. Maksudnya? Ya OS yang mau di install di dalam OS lain selayaknya aplikasi biasa. Tidak seperti Windows yang kalau tidak di dalam VM ya minta menjadi OS utama di dalam komputer tersebut. Meski sopan, terkadang buat pemula Ubuntu juga membawa kesulitan yang merepotkan. Meski kalau dilihat dari sudut pandang lain itu adalah tantangan dan ‘kewenangan’ lebih karena mengijinkan user untuk mengotak-atik sistem sampai level yang dalam dengan tingkat kerumitan yang ‘masuk akal’. Mau mencoba install Ubuntu? Berikut ini 5 cara aman mencoba install Ubuntu.
Menikmati Ubuntu via Live USB atau CD
Ini adalah cara paling mudah untuk merasakan Ubuntu. Cukup dengan membuat Ubuntu Live USB atau Live CD. Anda sudah bisa menggunakan OS yang benar-benar berfungsi, lengkap dengan browser dan apliakasi untuk keperluan office. Kebanyakan distro Linux juga mendukung cara ini. Hanya dengan mencolokkan Live USB atau memasukkan Live CD, booting dari media tersebut, dan Ubuntu berjalan. Tanpa perlu menginstall ke dalam komputer anda, sehingga file data maupun sistem OS lain di dalamnya sama sekali tidak tersentuh.
baca: Cara membuat Ubuntu Live USB
Kalau mau membuat Ubuntu Live CD, caranya terlalu mudah untuk sampai dibuatkan tutorialnya, karena dengan proses membakar file iso-nya ke CD seperti biasa sudah jadi itu Ubuntu Live CD.
Install Ubuntu di dalam Windows dengan Wubi
Umumnya, pengguna mula agak khawatir ketika pertama kali install Linux di PC. Karena prosesnya yang melibatkan pemecahan partisi dan penentuan besarannya untuk memberi tempat pada Linux untuk diinstall. Dan jika nanti akhirnya anda putuskan tidak memakainya, maka anda harus menghapus partisi tersebut untuk mendapatkan ruang nganggur itu dan juga harus memperbaiki Windows Bootloader.
Kalau anda masih dalam tahap coba-coba, ada jalan yang lebih aman. Anda bisa install Ubuntu di dalam Windows melalui Wubi. Wubi berjalan seperti aplikasi installer lainnya. Dia bisa menginstall Ubuntu jadi satu dengan partisi Windows. Ketika booting, anda akan diberi pilihan untuk booting ke dalam Windows atau Ubuntu.
Ketika booting ke dalam Ubuntu, Ubuntu akan berjalan seperti halnya jika dia terinstall secara normal di dalam hard disk, padahal sebenarnya dia menggunakan file dalam partisi Windows sebagai disk-nya. Keuntungan terbesarnya install Ubuntu dengan Wubi adalah kita bisa uninstall Ubuntu dari Control Panel, sama seperti aplikasi biasa, tanpa harus kebingungan mengatur partisi lagi. Apa ada kerugiannya? Ada.
Kerugian install Ubuntu via Wubi adalah kecepatan menulis dan membaca ke dalam hard disk akan berkurang. Agak sedikit lambat begitu. Tetapi untuk penggunaan normal, masih cukup cepat kog. Nah, kalau anda mau kecepatan dan performa maksimal, ingin tetap mempertahankan Windows, install Ubuntu dengan konfigurasi dual boot saja. Itu lebih baik.
Install Ubuntu di dalam Virtual Machine
Ini juga aman. Tapi jelas anda akan mengorbankan kecepatan. Juga beberapa kemampuan dekstop Ubuntu seperti efek 3D tidak akan berjalan sebagaimana mestinya. Keuntungannya, anda bisa install dan menjalankan Ubuntu tana perlu restart Windows anda. Enak to? Tapi ya itu. Ini hanya cocok buat mencoba-coba atau sekedar ingin mengcapture tampilannya saja. Haha…. Untuk mendapat performa sebenarnya, hmmmm….
Untuk membuat mesin virtual Ubuntu, silahkan download dan install VirtualBox. Buat mesin virtual baru, pilih Ubuntu OS, siapkan file ISO Ubutu. Lakukan instalasi di dalam virtual machine seperti jika anda install Ubuntu di dalam hard disk biasa, dan jalankan.
Dual-Boot Ubuntu
Ini adalah pilihan paling bijak jika ingin menggunakan Linux, tapi tetap mempertahankan Windows. Dengan menginstall keduanya dalam konfigurasi dual boot, anda bisa mendapat performa optimal dari keduanya. Kerugiannya? Ya berarti harus mengorbankan space hard disk untuk OS kedua. Hehe….
Caranya? Cukup tempatkan flash disk yang sudah berisi installer Ubuntu di port USB, atau CD/DVD installer Ubuntu di dalam CD/DVD drive. Restart, atur supaya laptop atau PC anda booting dari USB/ CD/DVD drive di BIOS, dan install. Bedanya, sekarang pilih pilihan Install Ubuntu, jangan yang Try Ubuntu.
Ikuti saja perintah di layar, dan pilih pilihan untuk install Ubuntu alongside Windows. Ini akan membuat kedua OS tadi dual boot. Lha, lak sama dengan yang pakai Wubi? Tidak sama. Sekarang Ubuntu akan terinstall dalam partisi dia sendiri. Jadi akan berjalan lebih cepat. Juga, sekarang kita tidak bisa uninstall Ubuntu dari Control Panel.
Mengganti Windows dengan Ubuntu
Kalau anda sudah yakin untuk mengganti Windows dengan Ubuntu, anda bisa pilih pilihan Replace Windows 7 with Ubuntu. Tapi pilihan ini tidak untuk semua orang. Secara umum pilihan dual boot adalah yang terbaik. Jika anda masih khawatir dengan kompabilitas dan mungkin beberapa aplikasi yang sulit dicari padanannya di Ubuntu. Seperti Windows Live Writer misalnya. Sampai sekarang saya belum menemukan yang sebaik itu di Ubuntu. Seandainya sudah ada, saya akan total pakai Ubuntu, haha….
Catatan:
Kalau kita masih pemula di Linux, pilihan install Ubuntu via Wubi adalah yang paling aman. Kalau sudah agak nyaman, baru pindah ke konfigurasi dual-boot. Kalau sudah nyaman benar, tinggalkan saja Windows. sumber: HTG